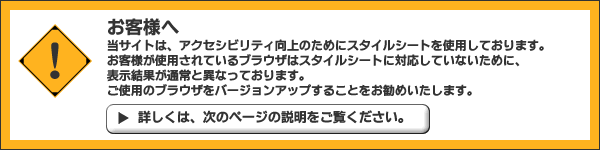TKC戦略経営者-検索のしかた

サービスの使い方
1.TKC戦略経営者の検索手順
以下の手順で検索します。
|
検索語入力/検索条件の確定 |
2.検索語入力/検索条件の確定
検索条件の指定
検索項目は以下の3項目です。
キーワード、(掲載)日付、検索対象紙誌
検索項目の任意の一つ、或いは複数項目を入力してください。複数項目を入力した場合、各項目間はAND検索になります。
キーワードの入力
検索対象/検索方式を選択し、[キーワード]欄にキーワードを入力してください。
キーワード入力の詳細につきましては、検索開始ボタン右側にある [キーワード] をクリックしてご覧下さい。

日付の範囲指定
プルダウンメニューから、最近1年分、最近1ヶ月分、最近1週間分、全期間(指定しない)のいずれかを選択してください。
各媒体の収録期間は、ぞれぞれ異なっております。詳細は、検索開始ボタン右側にある[各媒体の収録期間] をクリックしてご覧下さい。
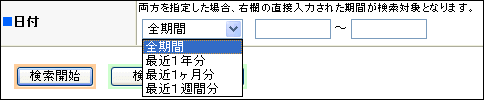
直接日付を入力する場合は、右横のボックスに値を入力してください。
半角数字を入力してください。左フィールドには期間の開始日付を、右フィールドには終了日付を指定します。
なお、年(西暦)、年月、年月日による指定も可能です。詳細は、検索開始ボタン右側にある [日付の入力方法] をクリックしてご覧下さい。
プルダウンメニュー、直接入力の両方を指定した場合は、直接入力による期間が検索対象となります。
検索対象紙誌の選択
初期の状態では、TKC戦略経営者のみ選択されています。複数の新聞・雑誌を一度に検索することも可能です。検索対象とするデータベースを必ず選択してください。
検索対象の選択は必須です。
[全て選択] をクリックすると、一覧にあるすべての紙誌が選択状態になります。[全て解除] をクリックすると、選択状態がすべて解除されます。
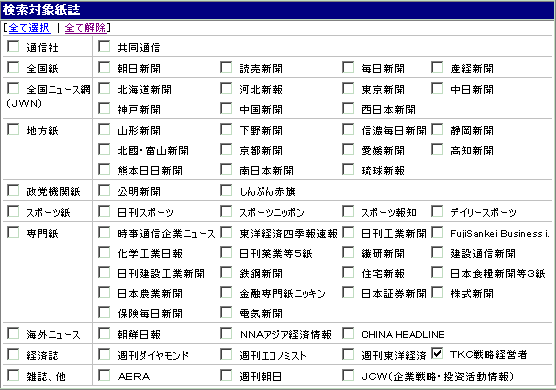
検索条件の入力が完了したら、検索開始ボタンをクリックしてください。
検索条件のクリアボタンをクリックすると、すべての検索項目の入力内容がクリアされます。
3.一覧表示方法の選択
検索結果件数表示
検索(キーワード入力、日付指定、検索対象選択)後、以下のような画面が出力されます。
選択・入力したキーワード、(掲載)日付、検索対象が、記入されているかどうか確認して下さい。
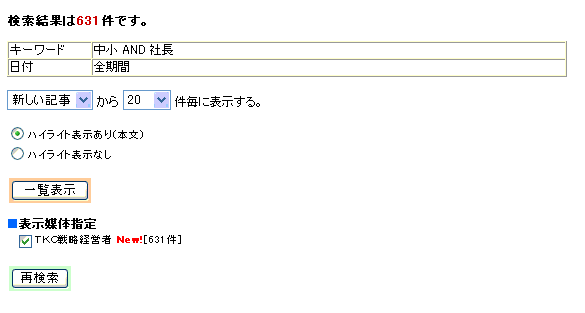
[表示媒体指定] のチェックを外す(つける)事により、一覧表示する新聞を再度選択する事が出来ます。
- 一覧を表示させる場合は、一覧の表示方法を指定し、見出し表示ボタンをクリックしてくさい。
- 再検索を行う場合は、再検索ボタンをクリックしてください。
4.一覧表示方法の指定
検索結果件数表示
一覧表示制限数は10,000件です。
上限を超えた場合も検索結果件数は表示します。
その際は、再検索ボタンをクリックして検索画面に戻り、条件を追加して再検索してください。
表示順序の指定
一覧を表示する際の並び順を選択します。
プルダウンメニューより、新しい記事/古い記事順の選択が可能です。
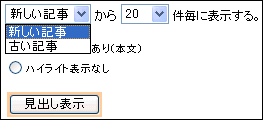
表示件数の選択
プルダウンメニューより、1ページに表示する(一度に表示する)記事タイトル数を選択します。
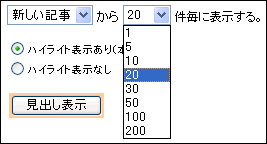
ハイライト表示機能の指定
- “ハイライト表示あり/なし”を、ラジオボタンによって指定できます。
- “ハイライト表示あり”にした場合、記事本文において、検索時に入力したキーワードがハイライト表示されます。
- キーワードが複数入力された場合は、それぞれ異なった配色でハイライトされます。
また、本文表示画面でも、表示/非表示の選択が可能です。
![]()
表示媒体の指定
TKC戦略経営者のヒット件数が表示されています。チェックボックスのチェックを外すことにより、一覧表示する対象から除外することができます。もう一度対象に含める場合は再度チェックを入れてください。

一覧の表示方法の選択が完了したら、見出し表示ボタンをクリックしてください。
再検索ボタンをクリックすると、検索画面に戻ります。
■ 再検索について
検索条件を変更して新たに検索する場合には再検索ボタンをクリックして下さい。前回の検索で入力した検索条件は保存されています。
5.検索結果一覧表示・記事本文の選択
指定された表示方法で、記事タイトル一覧が表示されます。
- 任意の記事タイトルをクリックすると、記事本文が表示されます。
 このマークのついた記事は、本文を表示できません。
このマークのついた記事は、本文を表示できません。- 記事タイトルのチェックボックスをクリックして選択状態(レ)にしてから、一括表示ボタンをクリックすると、複数の記事本文をまとめて表示できます。
※チェックボックスのついていない記事は一括表示出来ません。 - 次ページボタンをクリックすると、一覧の続きが表示されます(2ページ目以降では前ページボタンで前のページ(一覧)にもどります)。
- 「←前ページ 1 2 3 4 5・・・ 次ページ→」をクリックすると、次ページボタン前ページボタンと同様にページ移動します。「1 2 3 4 5・・・」のページ数部分をクリックすると、該当するページを直接表示します。
- 媒体選択ボタンをクリックすると、検索結果件数表示画面にもどります(再度、表示媒体を指定できます)。
- 再検索ボタンをクリックすると、検索画面にもどります。
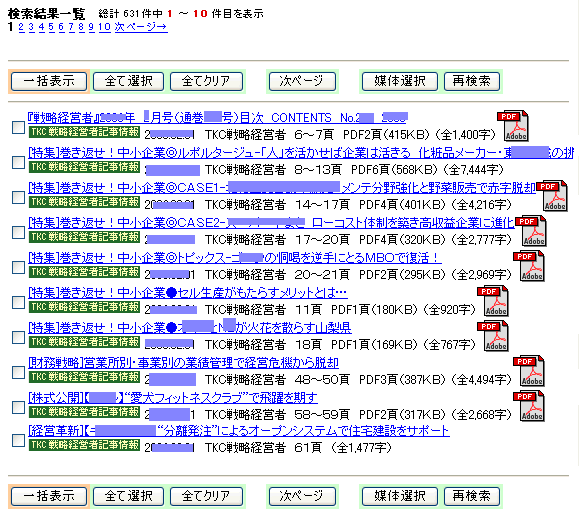
6.記事本文の表示
一覧より、任意の記事タイトルをクリックすると記事本文が表示されます。
- 見出しの右側に
ボタンがある記事は、写真または図や表などを表示できます。
- 見出しの右側に
ボタンがある記事は、本文をPDF形式で表示することができます。
こちらより、記事本文のサンプルをご覧になれます。
7.PDFの表示
検索結果一覧表示画面で、![]() ボタンを押すと、PDF表示画面に移り、PDFファイルの表示及び保存が出来ます(記事本文からも、表示できます)。
ボタンを押すと、PDF表示画面に移り、PDFファイルの表示及び保存が出来ます(記事本文からも、表示できます)。
[注]
■ PDFファイルご利用の前に
PDF ファイルは、Adobe Acrobatで作成されたファイルです。 PDFファイルを見るためには、Adobe Acrobat Readerを前もってダウンロードし、インストールする必要があります。
■ Adobe Acrobat Readerのダウンロード及びインストールについて
Adobe Acrobat Readerのダウンロードおよびインストール作業はお客様の責任にて行っていただきますようにお願いいたします。当社ではAdobe Acrobat Readerのインストールによるトラブル、不具合に対しいかなる責任も負いません。また、お問い合わせも受け付けておりません。あらかじめご了承ください。