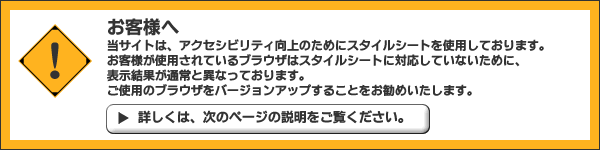週刊エコノミスト記事情報-検索のしかた

サービスの使い方
1.週刊エコノミスト記事情報の検索手順
以下の手順で検索します。
|
検索語入力/検索条件の確定 |
2.検索語入力/検索条件の確定
検索条件の指定
検索項目は以下の4項目です。
キーワード、発行日、著者・訳者名、記事種別
検索項目(詳細検索項目を含む)の任意の一つ、或いは複数項目を入力してください。複数項目を入力した場合、各項目間はAND検索になります。
キーワードの入力
検索対象/検索方式を選択し、選択肢からキーワードを入力してください。
キーワード入力の詳細につきましては、キーワード欄の入力についてをお読みください。
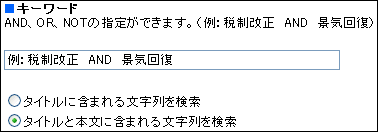
発行日の範囲指定
プルダウンメニューから、最近1年分、最近1ヶ月分、最近1週間分、全期間(指定しない)のいずれかを選択してください。
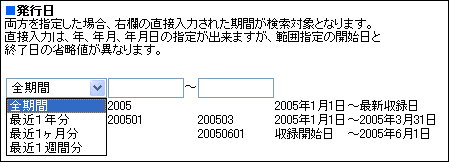
直接発行日を入力する場合は、右横のボックスに値を入力してください。
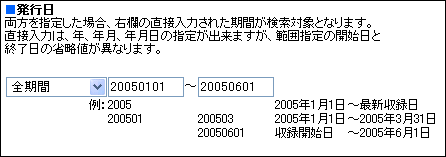
半角数字を入力してください。左フィールドには期間の開始発行日を、右フィールドには終了発行日を指定します。
なお、年(西暦)、年月、年月日による指定も可能です。詳細は日付欄の入力についてをお読みください。
プルダウンメニュー、直接入力の両方を指定した場合は、直接入力による期間が検索対象となります。
著者・訳者名の指定
著者・訳者名を入力してください。プルダウンメニューで完全一致、前方一致、部分一致、後方一致を選択することができます。
姓と名の間に、空白はいれてもいれなくても、どちらでも検索出来ます。ただし、ふりがなによる検索は出来ません。
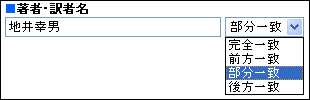
記事種別の指定
(コード表)をクリックしてください。別ウィンドウに週刊エコノミスト分類一覧表が表示されます。
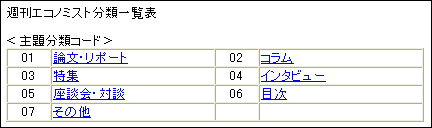
一覧表より分類をクリックすると記事種別コード欄に自動的にコードが入力されます。
(選択は最大3個まで指定可能。複数選択した場合、記事種別コード間はOR検索になります。)
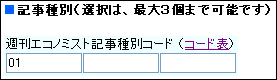
ハイライト表示機能の指定
- “ハイライト表示あり/なし”を、ラジオボタンによって指定できます。
- “ハイライト表示あり”にした場合、記事本文において、検索時に入力したキーワードがハイライト表示されます。
- キーワードが複数入力された場合は、それぞれ異なった配色でハイライトされます。
また、本文表示画面でも、表示/非表示の選択が可能です。
検索条件の入力が完了したら検索開始ボタンをクリックしてください。
検索条件のクリアボタンをクリックすると、すべての検索項目の入力内容がクリアされます。
3.一覧表示方法の選択
検索結果件数表示
一覧表示制限数は10,000件です。
上限を超えた場合、検索結果件数は表示されますが、見出し以降を表示することはできません。その際は、再検索ボタンで検索画面に戻り、条件を追加して絞り込みを行って下さい。
表示順序の選択
一覧を表示する際の並び順を選択します。

表示件数の選択
プルダウンメニューより、1ページに表示する(一度に表示する)記事タイトル数を選択します。
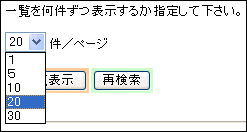
一覧の表示方法の選択後、一覧表示ボタンをクリックすると、課金確認画面が表示されます。
[OK]をクリックすると見出し一覧が表示され、課金が発生します。[キャンセル]をクリックすると検索結果件数表示画面に戻ります。再検索ボタンをクリックすると、検索画面に戻ります。
課金確認画面
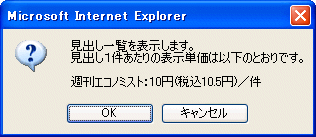
■ 再検索について
検索条件を変更して新たに検索する場合には再検索ボタンをクリックして下さい。前回の検索で入力した検索条件は保存されています。
4.検索結果一覧表示/記事本文の選択
指定された表示方法で、記事タイトル一覧が表示されます。
- 任意の記事タイトルをクリックすると、記事本文がご覧いただけます。
 このマークのついた記事は、本文を表示できません。
このマークのついた記事は、本文を表示できません。- 記事タイトルのチェックボックスをクリックして選択状態(レ)にしてから、一括表示ボタンをクリックすると、複数の記事本文をまとめて表示できます。
- 全て選択ボタンをクリックすると、表示分の記事本文すべてが選択状態になります。全てクリアボタンをクリックすると、チェックボックスの選択状態を全てクリアします。
- 次ページボタンをクリックすると、一覧の続きが表示されます。(2ページ目以降では前ページボタンで前のページ(一覧)にもどります。)
- 再検索ボタンをクリックすると、検索画面にもどります。
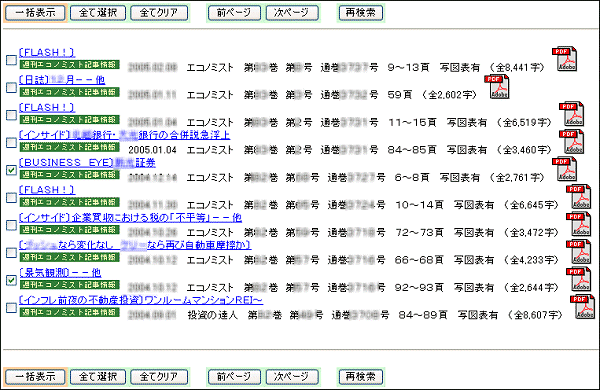
5.記事の一覧表示
一覧より、任意の記事タイトルを選択すると課金画面が表示されます。
- OKをクリックすると、記事本文が表示され、課金が発生します。
- キャンセルをクリックすると、検索結果一覧表示画面に戻ります。
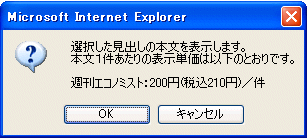
見出しの右側にボタンがある記事は、PDF表示できます。
こちらより、記事本文のサンプルをご覧になれます。
6.PDFの表示
検索結果一覧表示画面で、![]() ボタンを押すと、PDF表示画面に移り、PDFファイルの表示及び保存が出来ます(記事本文からも、表示できます)。
ボタンを押すと、PDF表示画面に移り、PDFファイルの表示及び保存が出来ます(記事本文からも、表示できます)。
[注]
■ PDFファイルご利用の前に
PDF ファイルは、Adobe Acrobatで作成されたファイルです。 PDFファイルを見るためには、Adobe Acrobat Readerを前もってダウンロードし、インストールする必要があります。
■ Adobe Acrobat Readerのダウンロード及びインストールについて
Adobe Acrobat Readerのダウンロードおよびインストール作業はお客様の責任にて行っていただけますようにお願いいたします。当社ではAdobe Acrobat Readerのインストールによるトラブル、不具合に対しいかなる責任も負いません。また、お問い合わせも受け付けておりません。あらかじめご了承ください。