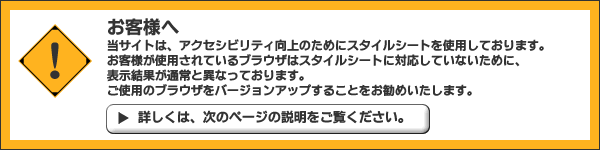リサーチレポートライブラリー-検索のしかた

サービスの使い方
はじめに
リサーチレポートライブラリーの特長
リサーチレポートライブラリーでは、検索条件を指定する度に、同じ画面で検索結果を確認できるため、
レポートを効率的に探すことができます。
INDEX
1. サービス画面の見方
2. 検索条件を指定する
A:キーワード入力エリア
B:業界分類選択エリア
C:検索対象選択エリア
A〜Cの条件を組み合わせた検索
3. 現在の検索条件を確認する
4. 検索結果を確認する
5. レポートを購入する
6. レポート(PDF)の表示
1.サービス画面の見方
画面では、左サイドで条件指定、右サイドで検索結果確認をします。
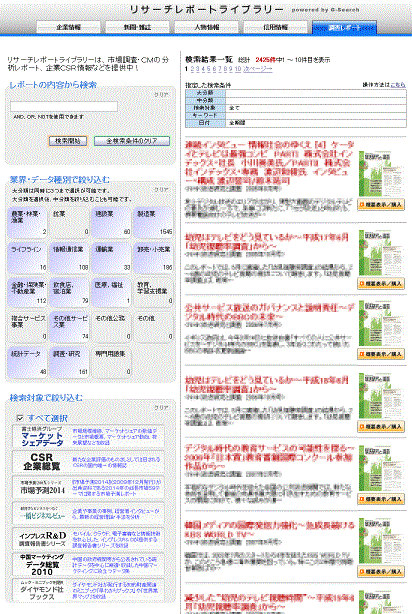
2.検索条件を指定する
下図A、B、Cのエリアにおいて、それぞれキーワード、業界分類、検索対象から条件指定して下さい。初期状態では、収録レポート全件が、レポート作成日付順に表示されています。
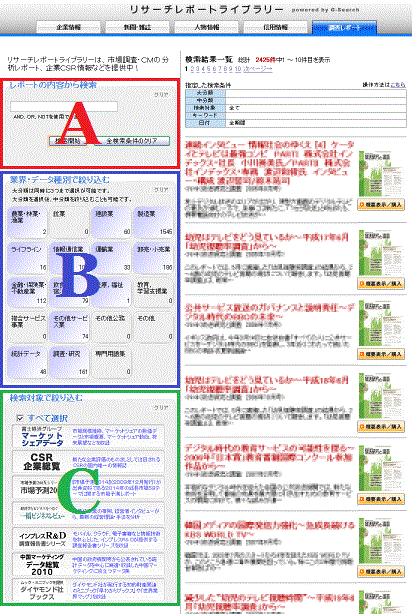
A: キーワード入力エリア
レポートに含まれるキーワードで、レポートを検索できます。
キーワードを入力をしてから「検索開始」ボタンをクリックすることで結果に反映されます。
指定したキーワードを取消したい時●入力文字を消すか、入力欄右にある「クリア」をクリックして下さい。(この取り消しは、「検索開始」ボタンを押すことで結果に反映されます。)
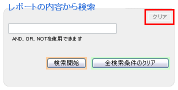
B: 業界分類選択エリア
ボタンを選択することにより、表示されている業界の中から指定した業界のレポートのみに絞られます。
最大3つまで選択可能です。
選択状態によってボタンは下図のように表されます。ボタン右下の数字は検索条件に該当するレポートの件数です。
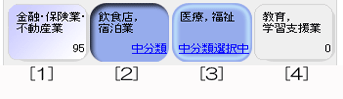
[1] 未選択状態です(初期状態)。この業界に絞ってレポートを探す場合はボタンをクリックして下さい。
[2] 選択状態です。「中分類」をクリックすると、「中分類選択モード」に切り替わり、さらに細分化された分類を選ぶことが可能です。中分類選択を終える際は、エリア右上の「戻る」をクリックして下さい。
[3] 中分類選択状態です。
[4] 該当ゼロ件です。クリックできません。
業界絞り込みの例)●建設業・製造業の中分類「パルプ・紙」・情報通信業を選択した場合
→「建設業」「パルプ・紙」「情報通信業」のいずれかに関するレポートが表示されます。
選択した業界ボタンを取り消したい時●1つずつ取り消す時は、選択済み状態([3]、[4])のボタンを再クリックします。
●複数の選択を一括取消する時は、エリア右上のクリアボタンをクリックします。

B: 検索対象選択エリア
指定した コンテンツのレポートのみに絞ることができます。
選択状態によってボタンは下図のように表されます。

[1] 選択状態です(初期状態)。このコンテンツを検索対象から外す場合はボタンをクリックします。
[2] 非選択状態です。このコンテンツは検索対象から外れています。
※該当ゼロ件の場合は、ボタンをクリックすることができません。
※「すべて選択」のチェックのつけ外しで、選択・非選択の一括操作が可能です。
コンテンツによる絞込み例)●「CSR企業総覧」を検索対象から外した場合
→「CSR企業総覧」以外のレポートが表示されます。
検索対象からの除外を取り消したい時●検索対象から除外したコンテンツを、初期状態(選択状態)に戻したい時は、選択済み状態([3])のボタンを再クリックします。
●複数のコンテンツを検索対象から除外した後、一括で初期状態(選択状態)へ戻す時は、エリア右上のクリアボタンをクリックします。
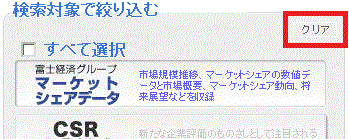
エリアA〜Cの条件を組み合わせた検索
A業界分類〜Cキーワードの条件を組み合わせると、検索結果は全ての条件に該当したレポートのみに絞られます。
A〜Cの条件の組み合わせによる絞込み例)●Aで「サービス業」、Cでキーワード「百貨店」を指定した場合
→「サービス業」に関するもの、かつキーワード「百貨店」を含むレポートが表示されます。
この例のように、A〜Cの条件を組み合わせた場合、A〜Cいずれの条件にも該当するレポートが表示されます。
A〜Cの全ての条件をリセットしたい時
●指定した条件をリセットし、元の状態に戻すには、画面左下の「全検索条件のクリア」を押します。
3.現在の検索条件を確認する
現在の検索条件
現在指定している検索条件を確認したいときは、画面右上にある表を確認します。
例は初期状態(全件表示)です。各欄に、現在指定している条件が記載されます。
例)
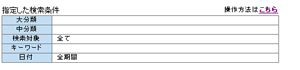
4.検索結果を確認する
検索結果件数の確認
下図のように、画面右上に検索結果件数が赤字で表示されます。
検索結果は、10件ごとに1ページとして表示されます。
次ページ→をクリックすると、次のページ(1から2)へと進みます。
←前ページをクリックすると、前のページ(2から1)へと戻ります。
検索結果内容の確認
検索結果は、作成日付の新しいレポートから順番に表示されます。
表示内容はレポートタイトルとレポート概要文です。新着のレポートには「NEW!」アイコンが表示されます。
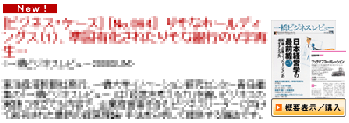
5.レポートを購入する
レポート概要確認→購入の流れ
検索結果に対し、任意のレポートの「概要表示」ボタンをクリックすると、レポート詳細を確認できます。
この操作で課金はされません。
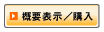
「概要表示」ボタンをクリックすると、別ウインドウで下図の画面が表示されます。
「購入する」ボタンをクリックすると、課金が発生し、レポートが表示されます。
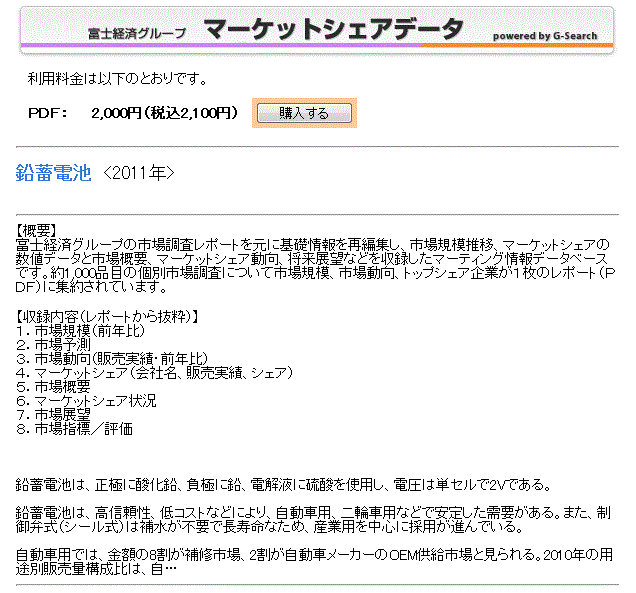
6.レポート(PDF)の表示
「購入する」ボタンを押すと、PDF表示画面が開き、PDFファイルの表示及び保存ができます。
[注]
■ PDFファイルご利用の前に
PDF ファイルは、Adobe Acrobatで作成されたファイルです。 PDFファイルを見るためには、Adobe Acrobat Readerを前もってダウンロードし、インストールする必要があります。
■ Adobe Acrobat Readerのダウンロード及びインストールについて
Adobe Acrobat Readerのダウンロードおよびインストール作業はお客様の責任にて行っていただきますようにお願いいたします。当社ではAdobe Acrobat Readerのインストールによるトラブル、不具合に対しいかなる責任も負いません。また、お問い合わせも受け付けておりません。あらかじめご了承下さい。
キーワード入力ルール
文字列入力のルール
・ 英数字および記号は、半角文字と全角文字は別の文字として扱います。
例:「ABC」と「ABC」は区別します。
・ 英字の大文字/小文字は別の文字として扱います。
例:「abc」と「ABC」は別のものです。
・ 文字と演算子の間は空白で区切って下さい。
・ 文字と文字の間の空白はAND演算子とみなします。
例:「富士通 太郎」は「富士通 AND 太郎」と同じことです。なお、タイトルおよび本文中に「富士通 太郎」が存在する場合は、「富士通太郎」として扱います。(「富士通太郎」でヒットします。)
文字列検索の制限
・ キーワード欄に入力できる長さはキーワード、空白、括弧、演算子等を含め、256バイトまでです。
・ 文字列検索では、アルファベットや数字などの、漢字以外の文字については、1文字での検索はできません。
例:「富」−−>○ 「ア」−−>× 「アイ」−−>○
・ また、数字で検索する場合、部分数字列では検索できません。
例:本文中に「番号は123456です。」とあった場合、「123」、「2345」と入力してもヒットしません。「123456」と入力した場合のみヒットします。
検索条件を指示する演算子
・ 複数の言葉(文字列)を論理演算子「AND」「OR」「NOT」で結合して検索条件を指定します。文字列と演算子の間は空白で区切って下さい。
・ 演算子の強さは「NOT」「AND」「OR」の順番です。また、演算の順番を意図的に指定するための括弧も使用することができます。
・ 空白のみで区切って、複数のキーワードを指定した場合は「AND」が省略されたものとみなします。
・ なお、演算子(空白、括弧を含む)は全角/半角、大文字/小文字を使用可能ですが、「And」や「AND」などの、大文字/小文字混在、半角/全角混在のものは演算子としてみなされません。
・ 利用可能な演算子:
| AND、and、AND、and、OR、or、OR,or、NOT、not、NOT,not、(、)、(、) |
演算子の利用例:
| 富士通 AND パソコン | 「富士通」と「パソコン」の両方を含むレポートがヒットします。 |
| 東京 or 大阪 | 「東京」か「大阪」のどちらかを含むレポートがヒットします。 |
| 京都 not 東京都 |
「京都」を含むレポートから「東京都」を含むレポートを除いたものがヒットします。(但し、両方を含むレポートは除かれます。) 「NOT パソコン」のように単独で使用することは出来ません。 |