ブラウザのオプション設定について
- Google Chrome
- Microsoft Edge
- Safari
- Firefox
OS/ブラウザ動作推奨環境については、推奨環境確認ページをご参照ください。
1-1. Google Chrome に おける項目設定
右上のメニューアイコンから、[設定]を選択します。
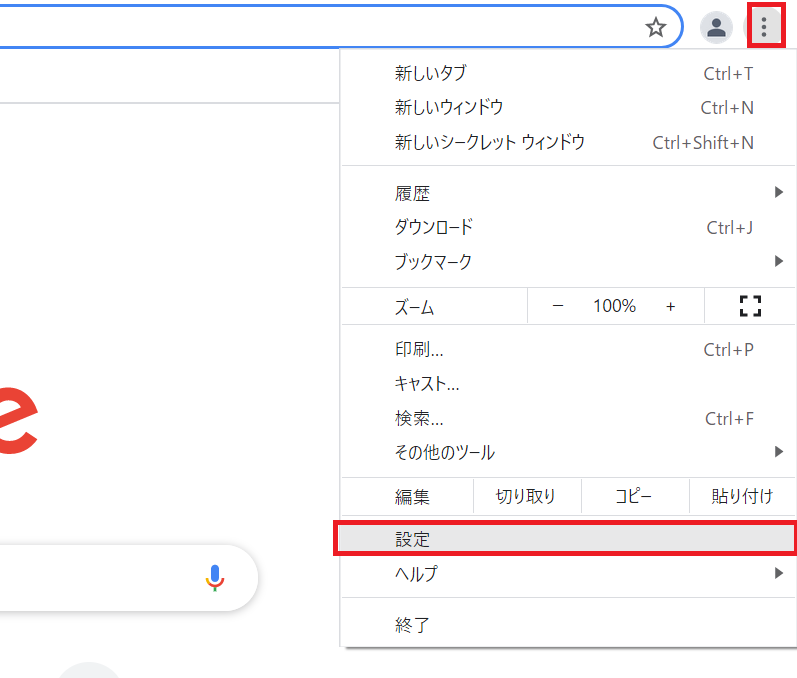
[プライバシーとセキュリティ]の中にある[Cookieと他のサイトデータ]を選択し、[Cookieをすべて受け入れる]を選択します。
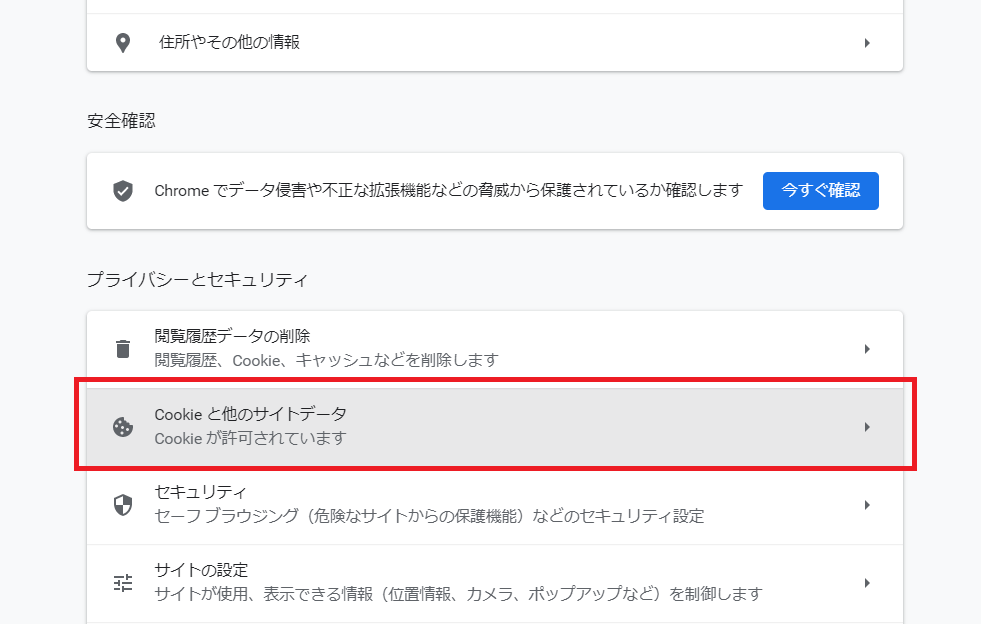
Javascript有効化の設定を行います。
[プライバシーとセキュリティ]の中にある[サイトの設定]を選択し、[コンテンツ]の中にある[JavaScript]を選択します。
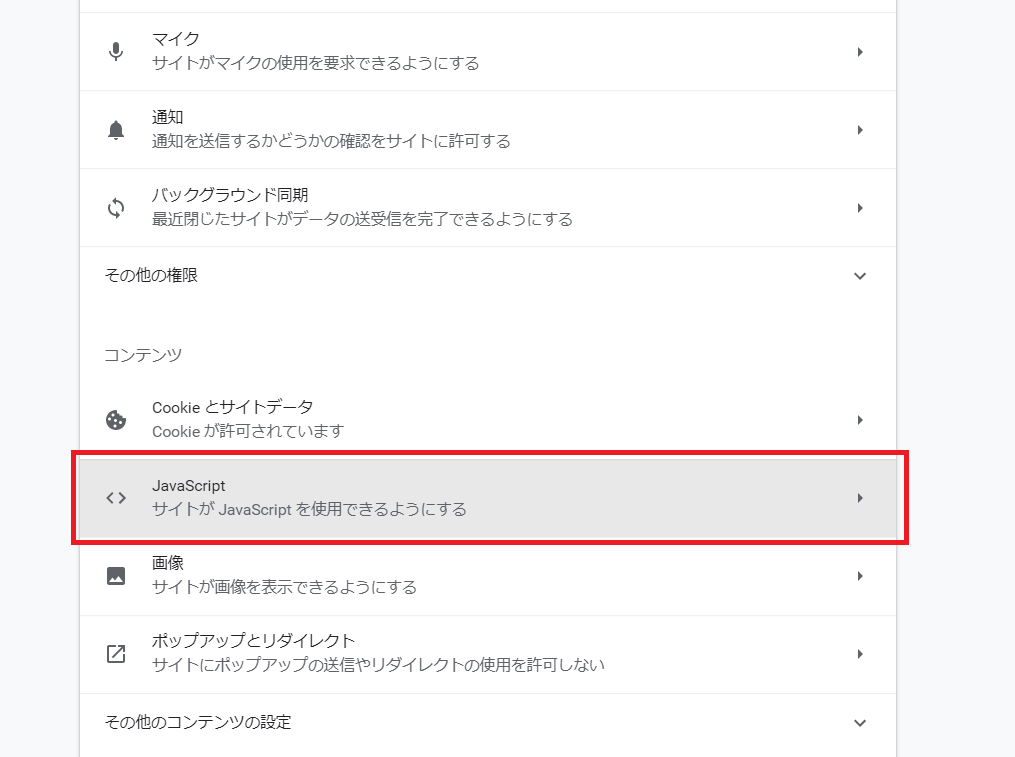
[サイトがJavaScriptを使用できるようにする]を選択します。
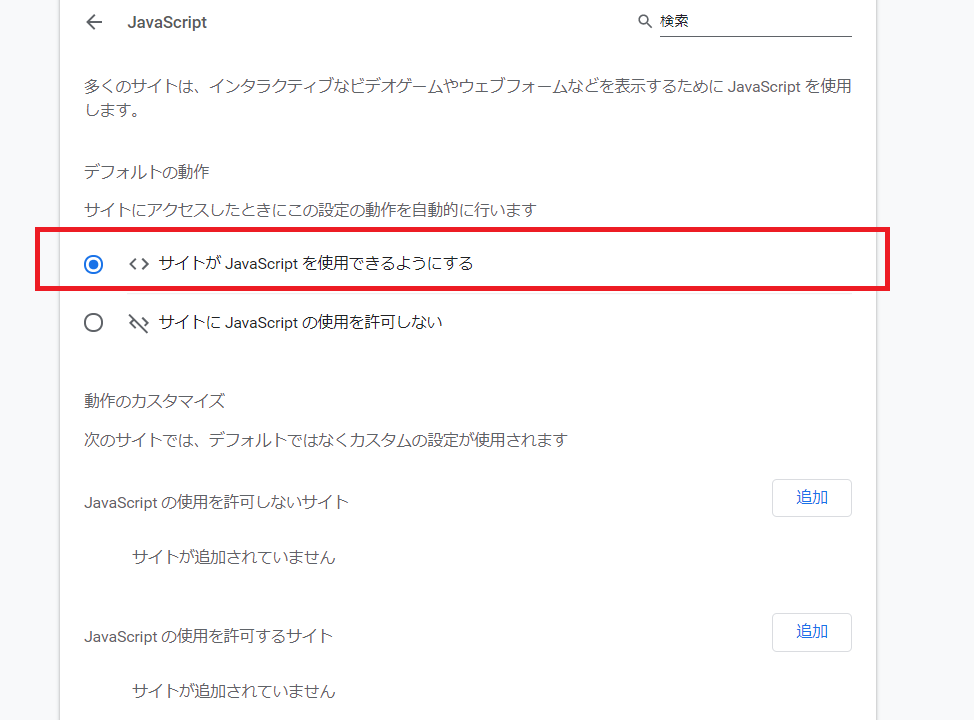
2-1. Microsoft Edge における項目設定
右上のメニューアイコンから、[設定]を選択します。
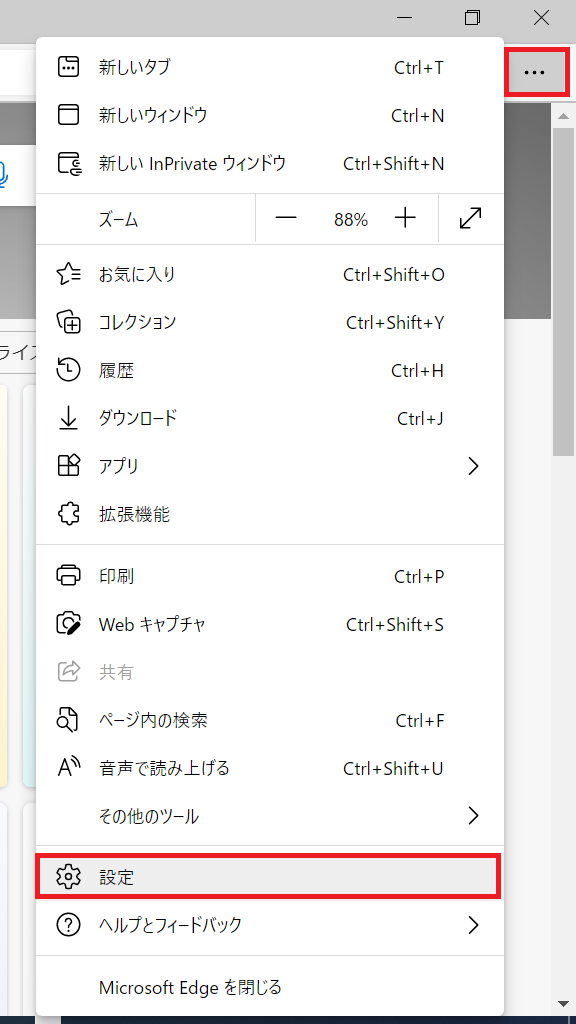
[設定]画面の左メニューから[Cookieとサイトのアクセス許可]をクリックします。
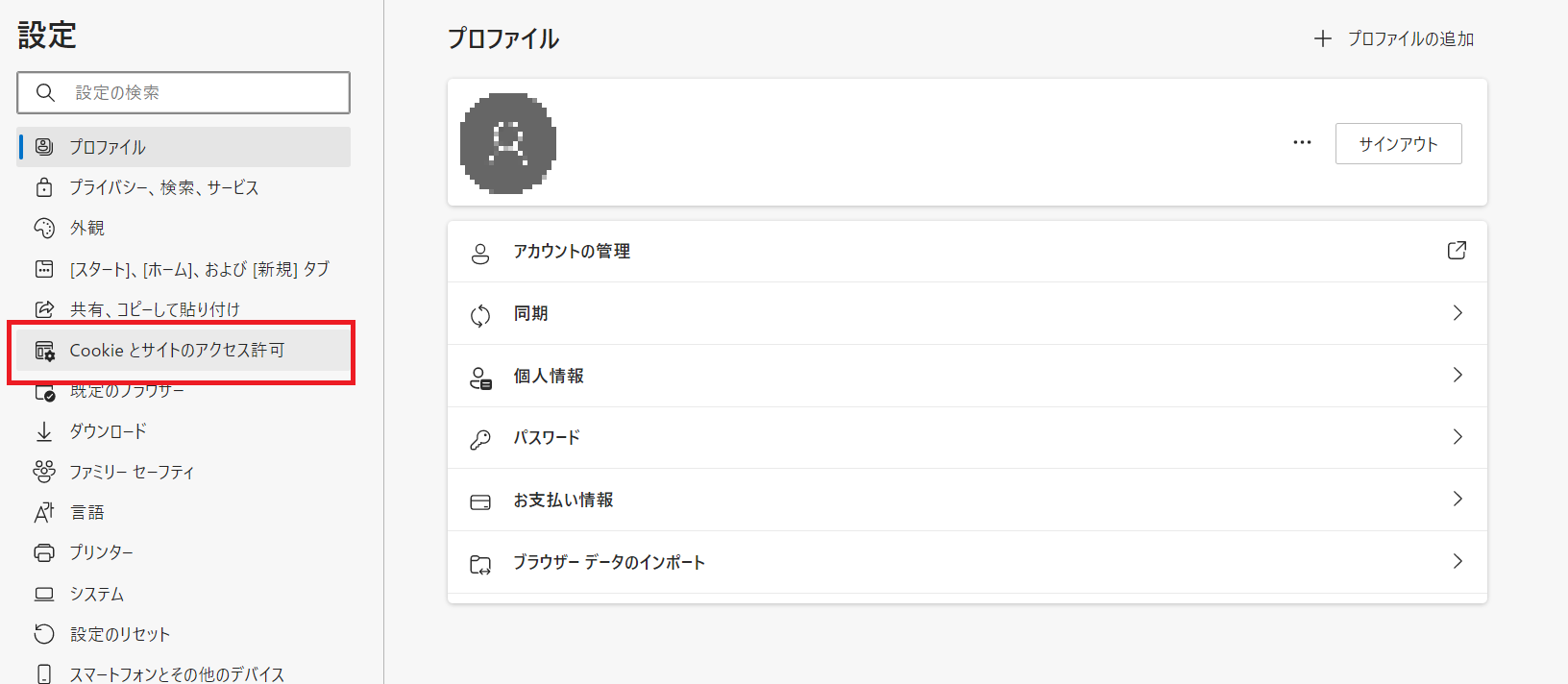
[Cookieとサイトデータの管理と削除]をクリックします。
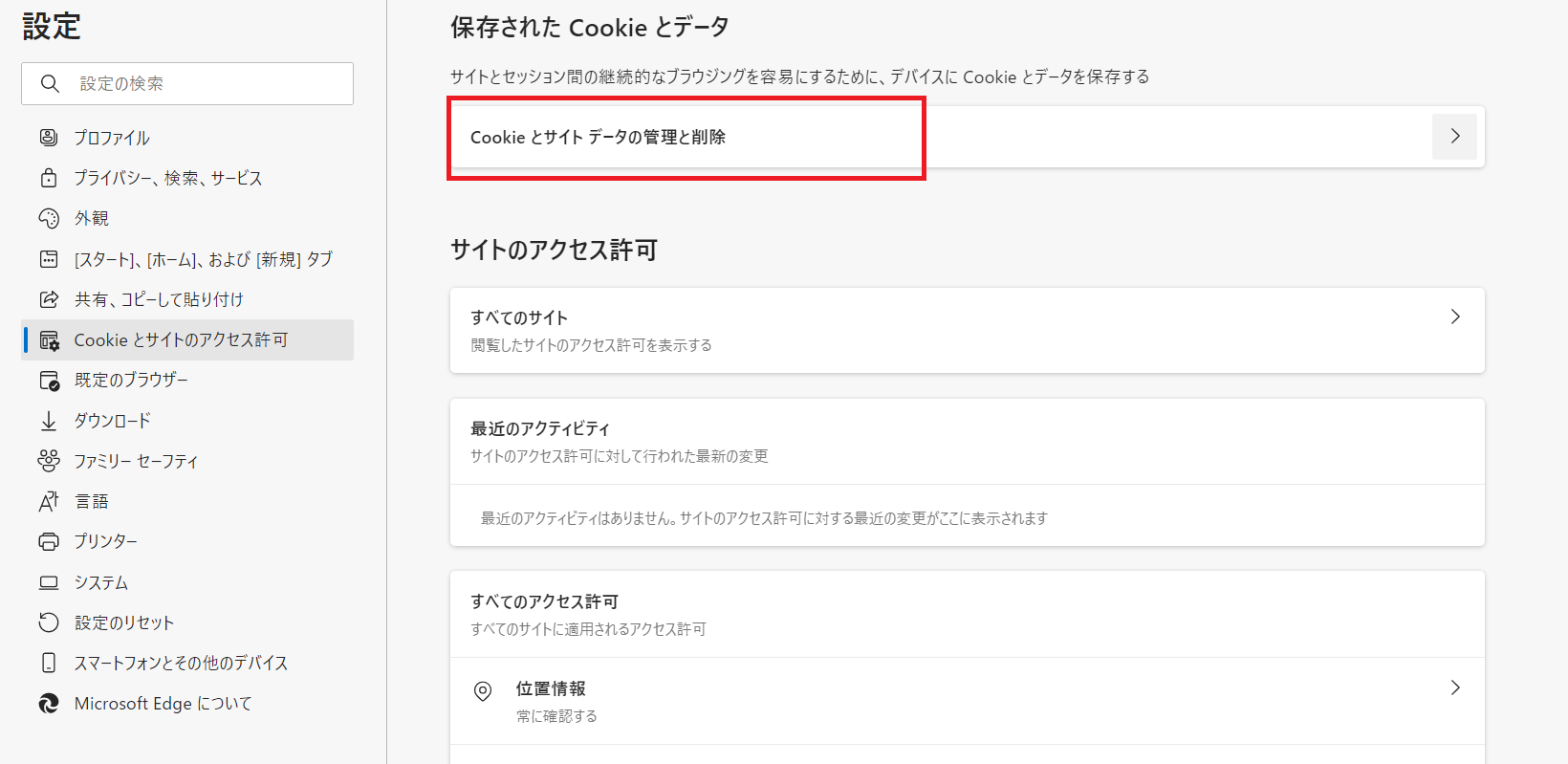
[Cookieデータの保存と読み取りをサイトに許可する]をONにします。
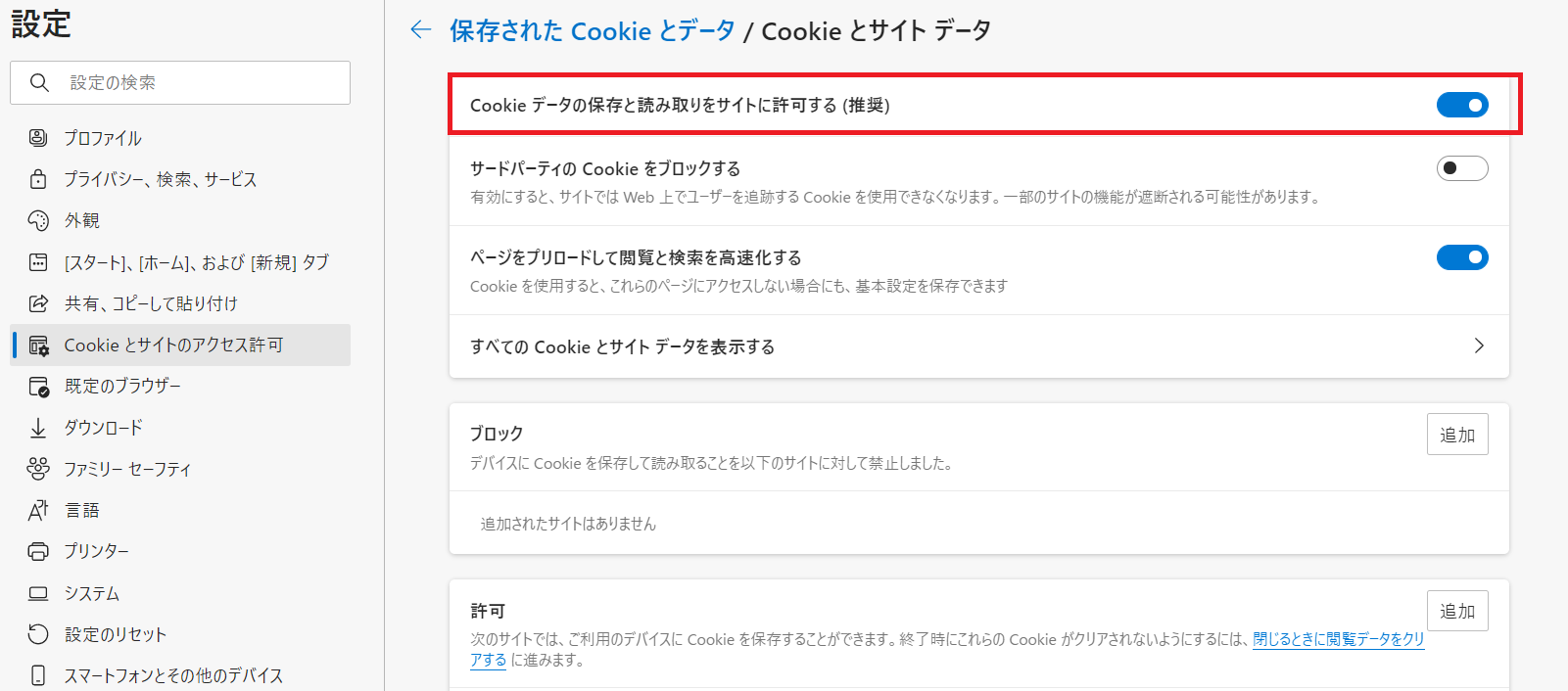
3-1. Safari(Macintosh) における項目設定
[Safari]メニューから[環境設定]を開きます。
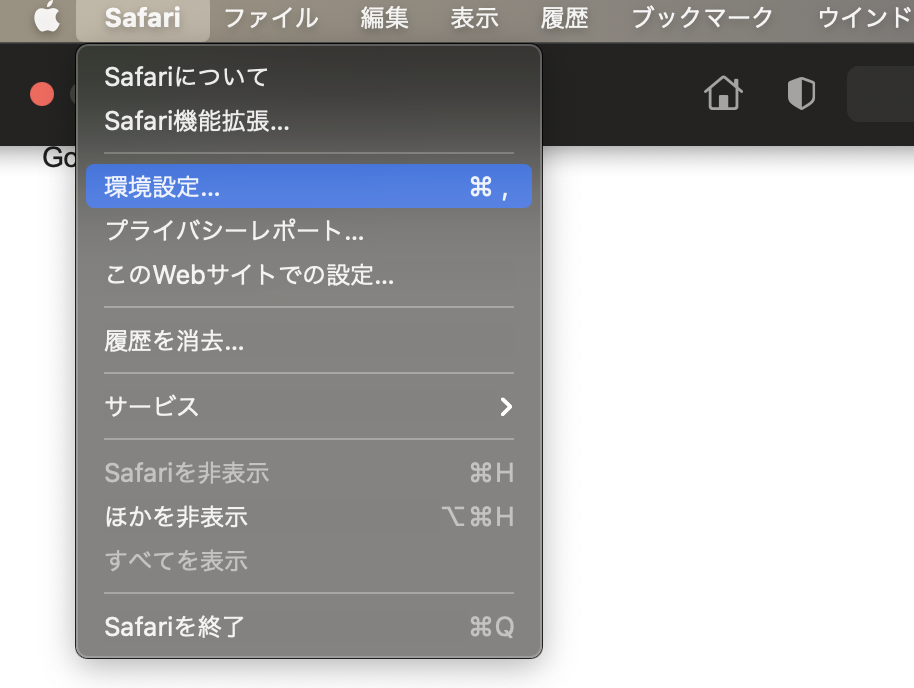
[プライバシー]の中にある[すべてのCookieをブロック]のチェックを外します。
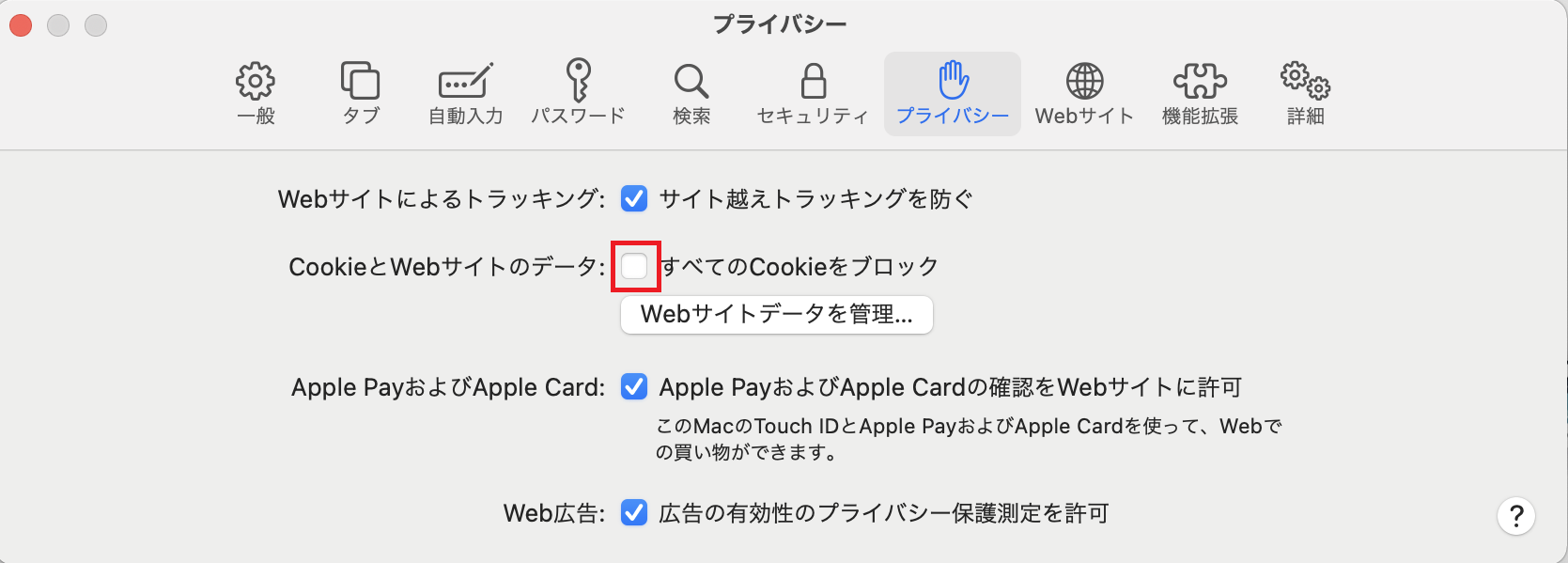
3-2. Safari(iPad) における項目設定
[ホーム]メニューから、[設定]を選択します。
設定メニューが表示されるので、[Safari]のアイコンを選択します。
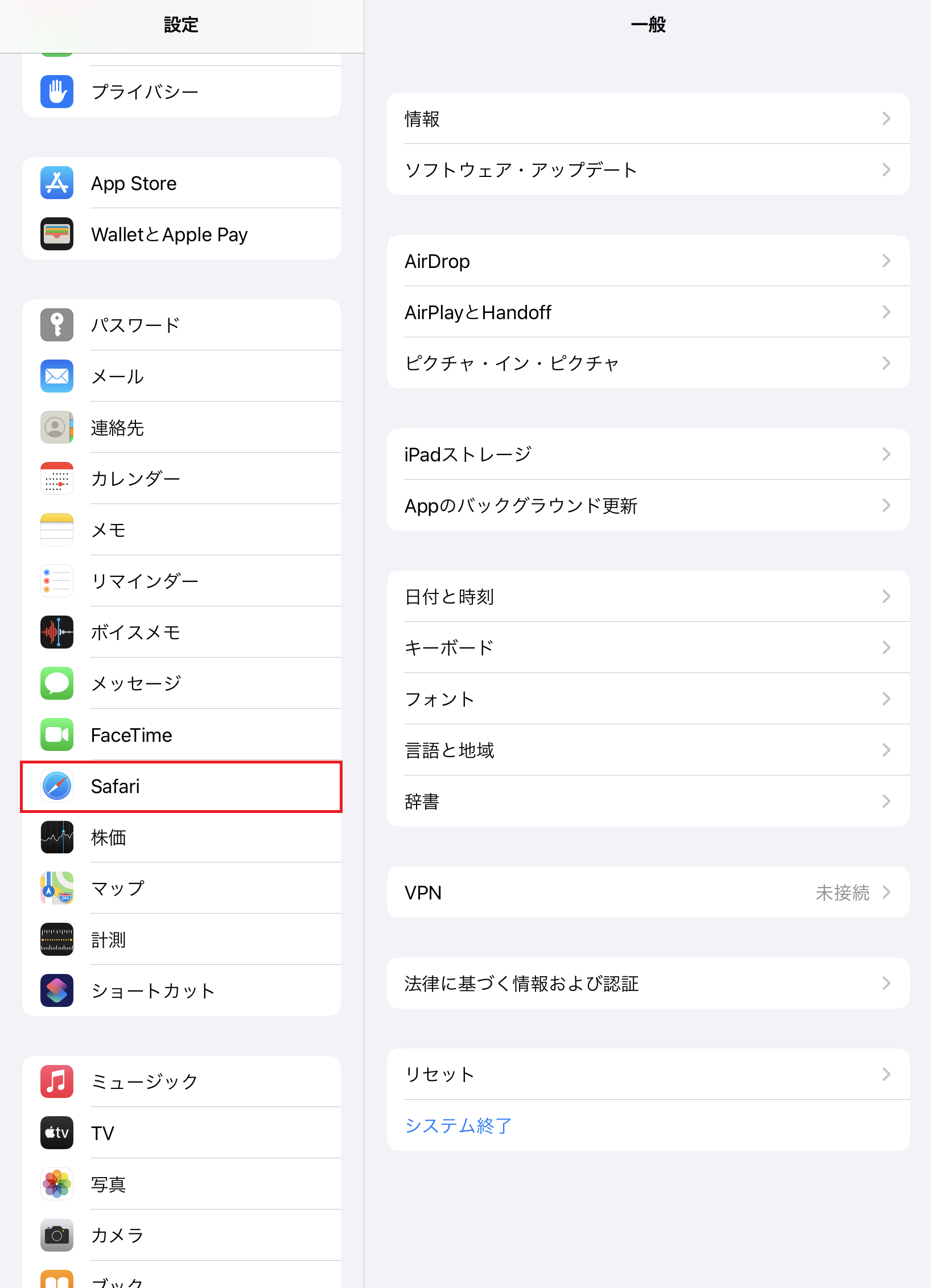
[Safari]の設定内容が表示されるので、以下の設定を行います。
- 一般]-[ポップアップブロック]をOFFにします。
- [プライバシーとセキュリティ]-[すべてのCookieをブロック]をOFFにします。
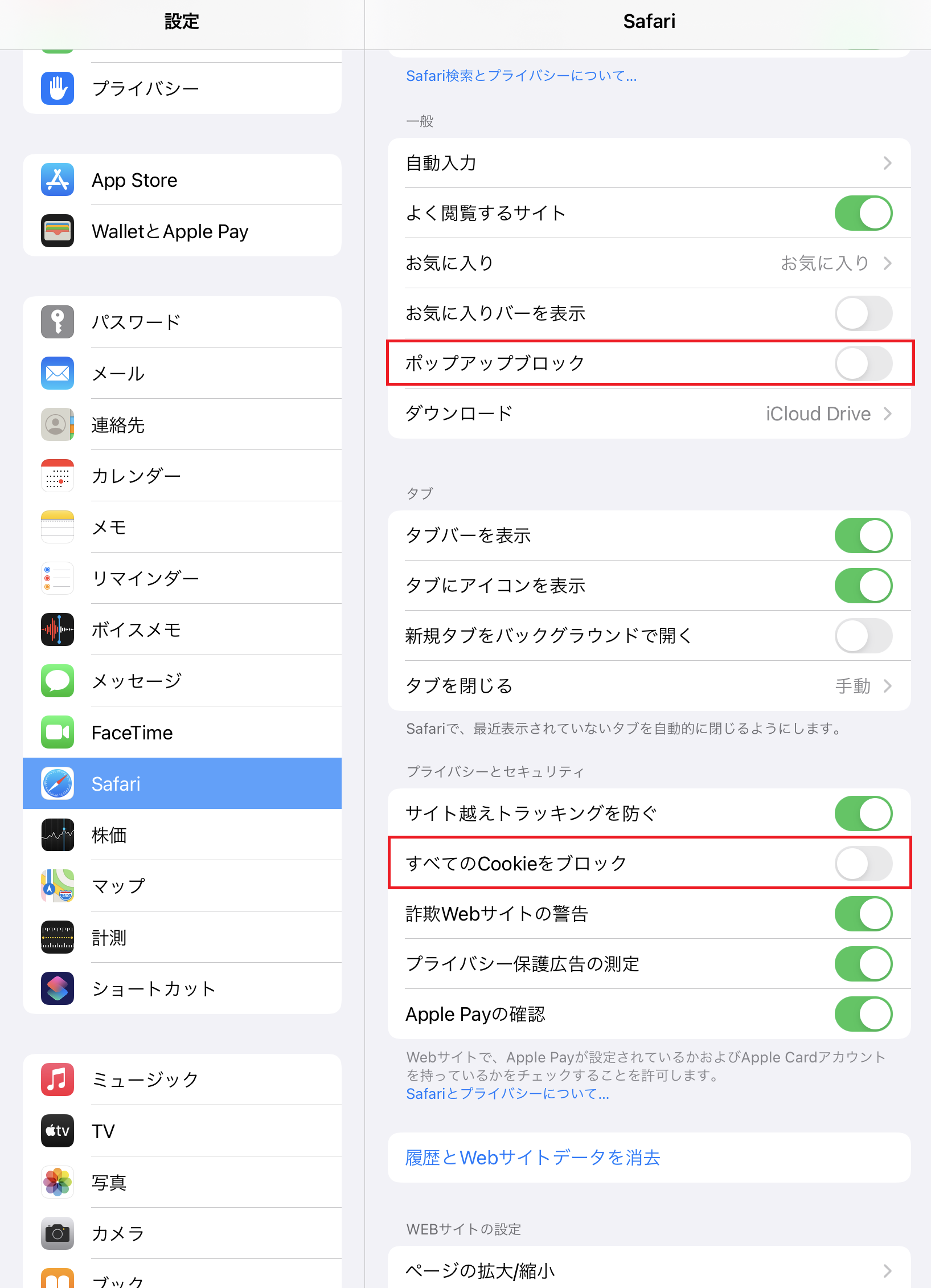
- [詳細]-[JavaScript]をONにします。
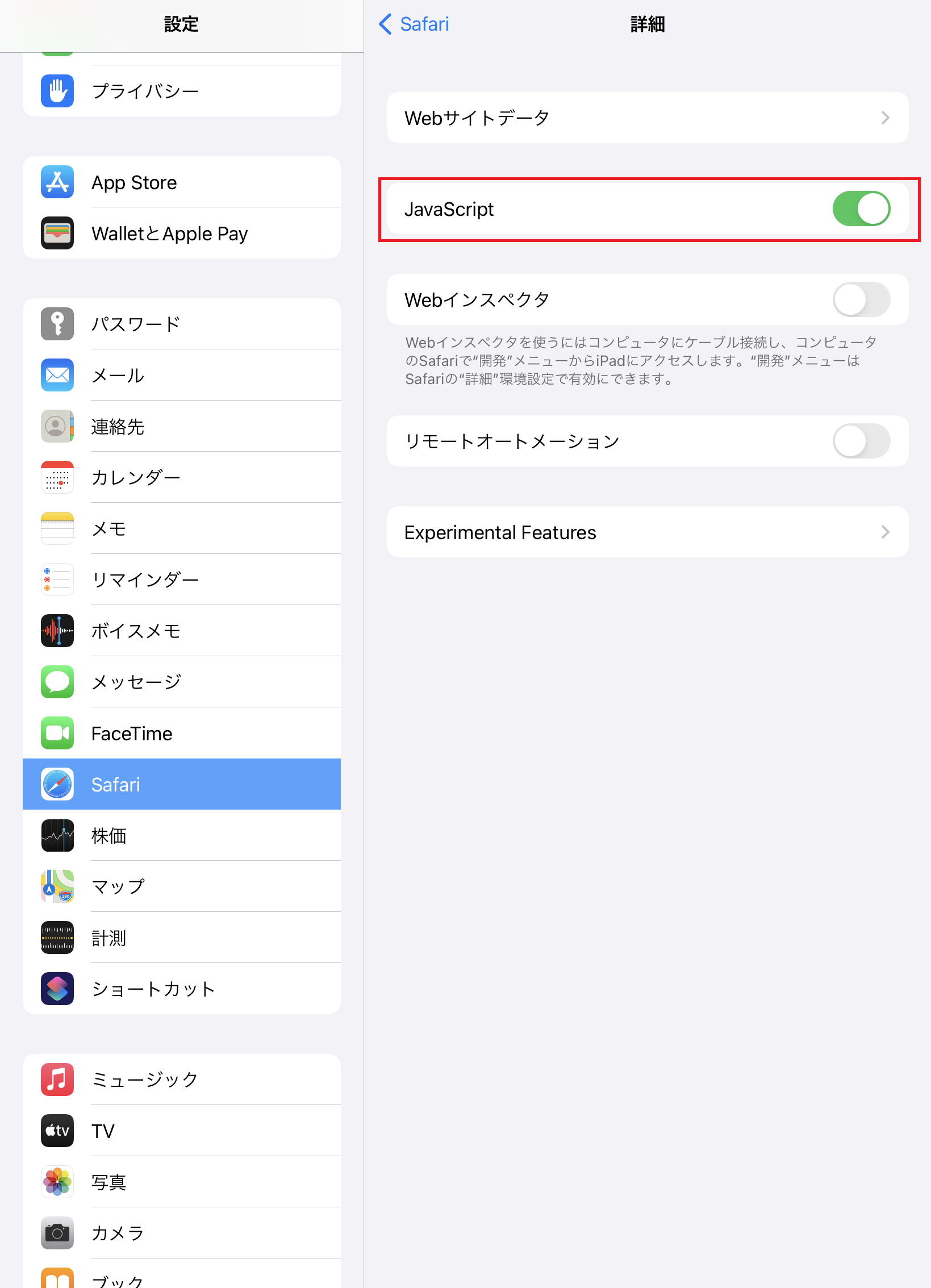
4-1.Firefox における項目設定
右上のメニューアイコンから、[設定]を選択します。
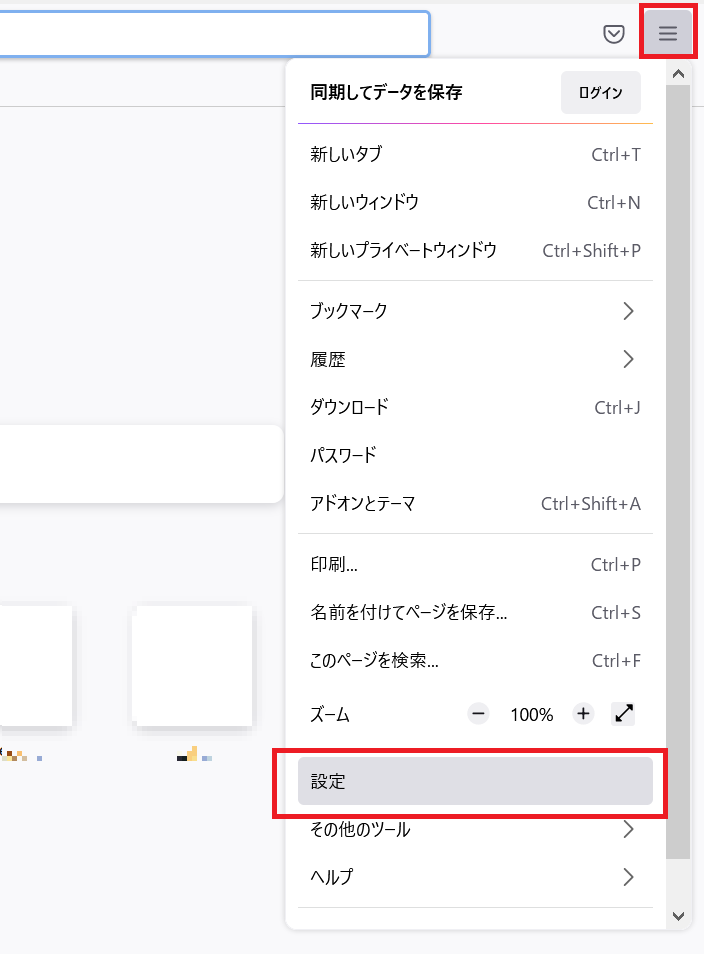
右上の検索窓に[Cookie]と入力し、[強化型トラッキング防止機能]で[標準]が選択されていることを確認します。
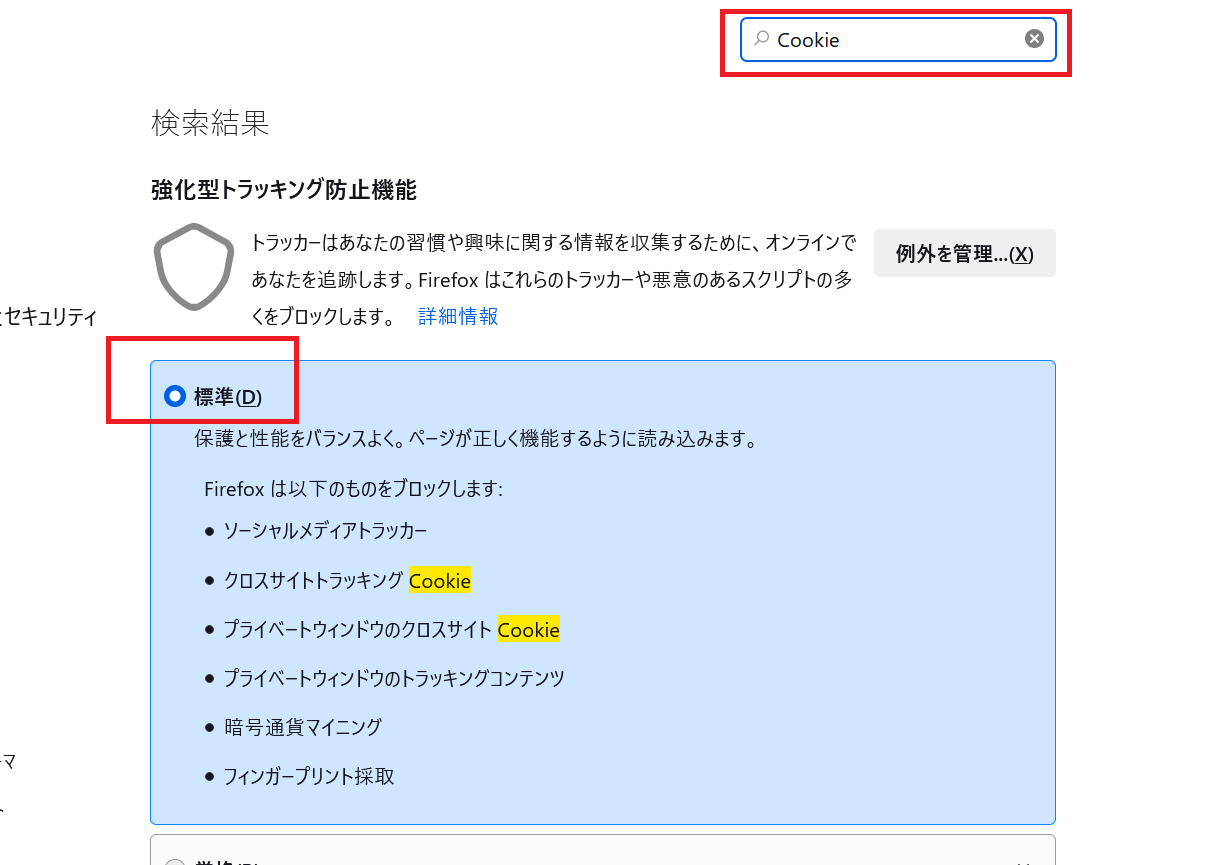
※[カスタム] が選択されている場合、Cookie のチェックを外す (すべての Cookie が許可されます) か、ソーシャルメディア Cookie を含むクロスサイトトラッキング Cookie のみをブロックする設定を選択します。
Copyright © G-Search Limited. All Rights Reserved